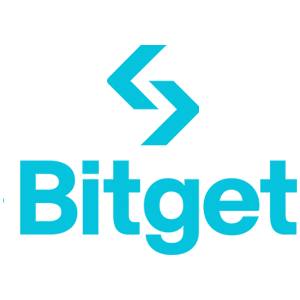Bitget Login

How to Login Account on Bitget
How to Login to Bitget with Phone number or Email
1. Go to Bitget and click [Log in] on the top right corner.

2. Enter your Email / Phone Number and Password.

3. Perform the verification procedure.


4. Confirm that you are using the right website URL.

5. After that, you can successfully use your Bitget account to trade.

How to Login to Bitget with your Google account
1. Go to Bitget and click [Log in] on the top right corner.

2. Select [Google] icon, a pop-up window will appear, and you will be prompted to sign in to Bitget using your Google account.

3. A pop-up window will appear, and you will be prompted to sign in to Bitget using your Google account.


4. Perform the verification procedure.


5. If you already have a Bitget account, choose [Link existing Bitget account], if you haven’t got a Bitget account, choose [Sign up for a new Bitget account].

Link existing Bitget account:
6. Log in to the existing Bitget account with your Email / Mobile number and Password.

7. Perform the verification procedure if prompted, and you will be confirmed that your accounts have been linked. Click [OK] and you will be directed to the dashboard.


Sign up for a new Bitget account
6. Agree to the User Agreement and Privacy Policy, then click [Sign up]

7. Perform the verification procedure if prompted, and you will be directed to the homepage.

How to Login to Bitget with your Apple account
1. Go to Bitget and click [Log in] on the top right corner.

2. Click the [Apple] button.

3. Enter your Apple ID and password to sign in to Bitget.


4. Click [Continue].

5. If you already have a Bitget account, choose [Link existing Bitget account], if you haven’t got a Bitget account, choose [Sign up for a new Bitget account].

6. Perform the verification procedure if prompted, and you will be directed to the homepage.

How to Login to Bitget with your Telegram account
1. Go to Bitget and click [Log in] on the top right corner.

2. Click on the [Telegram] button.

3. A sign-in window will be opened, where you put in your phone number. Then click [Next].

4. Open your Telegram and confirm.

5. Read and agree to Bitget’s User Agreement and Privacy Policy, and click [Sign up].

6. After that, you will be automatically redirected to the Bitget platform.

How to Login on the Bitget app
More than 70% of traders are trading the markets on their phones. Join them to react to every market movement as it happens.
1. Install Bitget app on Google Play or App Store.

2. Click on the [Avatar], choose [Log in].

3. After installation and launching, you may log in to the Bitget app by using your email address, phone number, Apple ID or Google account.

4. Perform the verification procedure.

5. Type in the verification code that has been sent to your account.

6. You will be directed to the dashboard and you can start trading.

I forgot my password from the Bitget account
You can reset your account password from the Bitget website or App. Please note that for security reasons, withdrawals from your account will be suspended for 24 hours after a password reset.
1. Go to Bitget and click [Log in] on the top right corner.

2. On the login page, click [Forgot your password?].

3. Put in your email or mobile number, then click [Next].

4. Complete the verification procedure, then type in the verification code that has been sent to your Google account.

5. Enter your new password, then click [Next].

Note:
-
Your password must contain 8-32 characters
-
At least one number
-
At least one uppercase letter
-
At least one special character (Only support: ~`!@#$%^*()_-+={}[]|;:,.?/)
6. After the password is successfully reset, click [Return to login] and perform log in like usual with the new password.


If you are using the App, follow the instructions below.
1. Click on the avatar and [Forgot your password?]


2. Enter your account email or phone number and click [Continue].

3. Complete the verification procedure.

4. Enter the verification code you received in your email or SMS, and click [Reset password] to continue.
Notes
-
If your account is registered with an email and you have enabled SMS 2FA, you can reset your password through your mobile number.
-
If your account is registered with a mobile number and you have enabled email 2FA, you can reset the login password using your email.
5. Enter your new password and click [Next].

Note:
-
Your password must contain 8-32 characters
-
At least one number
-
At least one uppercase letter
-
At least one special character (Only support: ~`!@#$%^*()_-+={}[]|;:,.?/)
6. Your password has been reset successfully. Please use the new password to log in to your account.



Frequently Asked Questions (FAQ)
Bitget 2FA | How to set up Google Authenticator Code
Learn how to set up Google Authenticator for Bitget 2FA (Two-Factor Authentication) and enhance the security of your Bitget account. Follow our step-by-step guide to enable Google Authenticator and protect your assets with an additional layer of verification.
1. Download the Google Authenticator APP (In App Store or Google Play)
2. Visit Bitget APP or Bitget PC
3. Log in to the Bitget account
4. Visit the personal center-Google verification
5. Use Google Authenticator to scan the QR code or manually enter the verification code
6. Complete binding
What Should Be Done If I Cannot Receive The Verification Code or Other Notifications?
If you cannot receive a mobile phone verification code, email verification code or other notifications when using Bitget, please try the following methods.
1. Mobile phone verification code
(1) Please try to click send verification code several times and wait
(2) Check whether it is blocked by third-party software on the mobile phone
(3) Looking for help from online customer service
2. Mail verification code
(1) Check whether it is blocked by the mail spam box
(2) Looking for help from online customer service
[Contact Us]
Customer Services:[email protected]
Market Cooperation:[email protected]
Quantitative Market Maker Cooperation: [email protected]
How to Deposit on Bitget
How to Buy Crypto with Credit/Debit Card on Bitget
Buy Crypto with Credit/Debit Card (Web)
1. Log in to your Bitget account and click [Buy Crypto] - [Credit/Debit Card].

2. Here you can choose to buy crypto with different fiat currencies. Enter the fiat amount you want to spend and the system will automatically display the amount of crypto you can get. Click [Buy].

3. Input the necessary card information, including the Card Number, Expiry Date, and CVV. Please ensure that you have the physical card with you before proceeding.
If the bank card has been previously used, the system will prompt a "Card Denied" message, and the transaction will not proceed.
Once you have successfully entered and confirmed the card information, you will receive a notification that reads “Card Binding Successful."

4. Once you have selected your preferred fiat currency, enter the amount you want to spend, and the system will automatically calculate and display the amount of cryptocurrency you will receive.

After completing the payment process, you will receive a [Payment Pending] notification. The processing time for the payment may vary depending on the network and can take a few minutes to reflect in your account.
5. When the order is completed, you can check your cryptos, right under the [Asset] section.

Buy Crypto with Credit/Debit Card (App)
1. Log into your Bitget account and click on [Credit/debit card] in the [Buy Crypto] section. Alternatively, you can select the [Credit/debit card] tab under the [Deposit] or [Buy Crypto] button.

2. Select [Add new card] and verify your identity and complete the identity verification with ID verification and email binding.

3. Enter the necessary card information, including the card number, expiry date, and CVV. Please ensure that you have the physical card with you before proceeding.
If the bank card has been previously used, the system will display a message informing you that the card was denied, and the transaction will be declined.
Once you have successfully entered and confirmed the card information, you will be notified that the card was successfully bound. Then, enter the One-Time Password (OTP) sent to the phone number associated with the bound card.

4. Once you have selected your preferred fiat currency, enter the amount you want to spend, and the system will automatically calculate and display the amount of cryptocurrency you will receive.

The price is updated every minute. Agree to the terms and conditions and click on [Confirm] to process the transaction.

5. Complete the 3DS (3-D Secure) authentication, then enter your password, and select [Continue] to proceed.
Please keep in mind that you only have three attempts to complete the 3DS authentication process.

6. Complete your payment request.

7. Upon completing the payment, you will receive a "Payment Pending" notification. The processing time for the payment may vary depending on the network and can take a few minutes to reflect in your account.
Please be patient and do not refresh or exit the page until the payment is confirmed to avoid any discrepancies.

How to Buy Crypto on Bitget P2P
Buy Crypto on Bitget P2P (Web)
1. Log in to your Bitget account and go to [Buy Crypto] - [P2P Trading].

2. Select the crypto you want to buy. You can filter all P2P advertisements using the filters. Click [Buy] next to the preferred offer.

3. Confirm the fiat currency you want to use and the crypto you want to buy. Enter the amount of fiat currency to use, and the system will automatically calculate the amount of crypto you can get. Click [Buy].

4. You will see the seller’s payment details. Please transfer to the seller’s preferred payment method within the time limit. You may use the [Chat] function on the right to contact the seller.
After you have made the transfer, click [paid] and [Confirm].


Note: You need to transfer the payment directly to the seller through a bank transfer or other third-party payment platforms based on the seller’s payment information. If you have already transferred payment to the seller, do not click [Cancel order] unless you have already received a refund from the seller in your payment account. Do not click [Paid] unless you have paid the seller. Also, you cannot place more than two ongoing orders at the same time. You must complete the existing order before placing a new order.
5. After the seller confirms your payment, they will release cryptocurrency to you and the transaction is considered completed.

If you cannot receive cryptocurrency within 15 minutes after clicking [Confirm], you can click [Submit appeal] to contact Bitget Customer Support agents for assistance.

Buy Crypto on Bitget P2P (App)
1. Log in to the Bitget App. Click the [Buy Crypto] button on the first page of the app and [P2P trading].


2. Click on the [Buy] category located at the top. Select the Crypto and Fiat. Then select the Ad of P2P Merchant and click the [Buy] button.

3. Enter the purchase amount (after checking the minimum or maximum amount). Then click the [Buy USDT] button.

4. Select the “Payment Method” supported by the seller and click the [Confirm Buy] button.

5. Pay within the transaction deadline and click the [Next] button.

6. Review your transaction history through the last pop-up window. (Make sure you paid the seller correctly. Malicious clicks may cause your account to freeze.). Click the [Paid] button to complete payment order verification. Then wait for the seller to release the coin.

7. Once the transaction is complete, you can Click [View assets] button to go to your P2P account and check your assets.

How to Buy Fiat Currency on Bitget via Third-party
Buy Fiat Currency on Bitget via Third-party (Web)
1. Log into your Bitget account and click [Buy Crypto], then [Third-party] from the top navigation bar.

2. Choose the fiat currency and the crypto you want to buy, then enter the amount you want to spend in fiat. Select a service provider available, such as Bankster, Simplex, or MercuroRead. Agree to the terms and click [Next].
Note
1. You will be redirected from Bitget to the website of the third-party payment provider. Payment services are provided by a third party.
2. You must read and agree to the third-party service provider’s Terms of Use and Privacy Policy before using their service.
3. For any questions relating to payments, contact the third-party service provider via their website.
4. Bitget does not assume any responsibility for any loss or damage caused by the use of third-party payment services.


3. Complete registration with your basic information. Input your credit card information and complete the bank transfer or whatever payment method the channel accepts. Verify your bank transfer and wait for the payment approval to appear.



Buy Fiat Currency on Bitget via Third-party (App)
1. Log into your Bitget account and click [Add funds], then [Third-party payment].


2. Choose the fiat currency and the crypto you want to buy, then enter the amount you want to spend in fiat. Select a service provider available, then click [Buy USDT].

Note
1. You must read and agree to the third-party service provider’s Terms of Use and Privacy Policy before using their service.
2. For any questions relating to payments, contact the third-party service provider via their platform.
3. Bitget does not assume any responsibility for any loss or damage caused by the use of third-party payment services.
3. Confirm your payment details by clicking [Next], you will then be directed to the third-party platform.

4. Complete registration with your basic information. Input your credit card information and complete the bank transfer or whatever payment method the channel accepts. Verify your bank transfer and wait for the payment approval to appear.



How to Deposit Crypto on Bitget
Deposit Crypto on Bitget (Web)
Access the Deposit Page
Firstly, sign in to your Bitget account. At the top right of the screen, you’ll see a wallet icon; click on it and select [Deposit].

Enter Deposit Details
1. Once on the Deposit page, you can select the type of coin and the blockchain network it operates on (for example, ERC20, TRC20, BTC, BEP20).

After choosing your preferred coin and chain, Bitget will generate an address and a QR code. You can use either of these to initiate the deposit.
With this information, you can then complete your deposit by confirming your withdrawal from your external wallet or third-party account. Below are the example withdrawal screens from an external wallet.


Notes
It’s crucial to ensure that the asset and the blockchain network you select match the ones used by the platform from which you’re transferring funds. Using the incorrect network can lead to the irreversible loss of your assets.
Proceed to transfer your crypto from your external wallet by confirming the withdrawal and directing it to your Bitget account address.
Deposits need a certain number of confirmations on the network before they’re reflected in your account.
Review Deposit Transaction
Once you’ve completed the deposit, you can visit the [Assets] dashboard to see your updated balance.
To check your deposit history, scroll down to the end of the [Deposit] page.

Deposit Fiat on Bitget (Web) via SEPA Bank
**Important Note: Do not make any transfers below EUR 2.
After deducting the relevant fees, any transfers below EUR 2 WILL NOT BE CREDITED OR RETURNED.
1. Log in to your account, choose [Buy crypto] - [Bank deposit]

2. Select the currency and [Bank Transfer(SEPA)], click [Next].

3. Enter the amount you wish to deposit, then click [Next].

Important Notes:
-
The name on the bank account you use must match the name registered to your Bitget account.
-
Please do not transfer funds from a joint account. If your payment is made from a joint account, the transfer will likely be declined by the bank as there is more than one name and they do not match the name of your Bitget account.
-
Bank transfers through SWIFT are not accepted.
-
SEPA payments don’t work on weekends; please try to avoid weekends or bank holidays. It usually takes 1-2 business days to reach us.
4. You will then see the detailed payment information. Please use the bank details to make transfers through your online banking or mobile app to the Bitget account.


After you make the transfer, you may check your bạn approval status. Please wait patiently for the funds to arrive in your Bitget account (funds generally take 1 to 2 business days to arrive).

Deposit Crypto on Bitget (App)
1. Log into your Bitget account, at the app main page, tap [Add funds], then [Deposit crypto].

2. Under the tab ’Crypto’, you can select the type of coin and chain you’d like to deposit.

Note: you must choose the same chain (ERC20, TRC20, BEP2, BEP20, etc.) on the platform from which you are withdrawing your crypto. Care should be taken, as selecting the wrong chain may result in losing your assets.
3. After choosing your preferred token and chain, we will generate an address and a QR code. You can use either option to make a deposit.

4. With this information, you can then complete your deposit by confirming your withdrawal from your external wallet or third-party account.
Below are the example withdrawal screens from an external wallet.

Frequently Asked Questions (FAQs)
What payment methods can I use to buy cryptocurrency?
Bitget currently supports VISA, Mastercard, Apple Pay, Google Pay, and other payment methods. The supported third-party service providers include Mercuryo, Xanpool, and Banxa.
What cryptocurrencies can I purchase?
Bitget supports mainstream cryptocurrencies such as BTC, ETH, USDT, LTC, EOS, XRP, BCH, ETC, and TRX.
How long does it take to receive the cryptocurrency after payment?
After your payment is completed on the third-party service provider platform, your cryptocurrency will be deposited into your spot account on Bitget in around 2–10 minutes.
What if I encounter problems during the purchase process?
Contact customer support if you encounter any problems during the transaction process. If you have not received the cryptocurrency after payment is completed, contact the third-party service provider to check the order details (this is usually the most efficient method). Due to the IP of your current region or certain policy reasons, you will have to select human verification.
Why has my deposit not been credited yet?
Transferring funds from an external platform to Bitget includes three steps:
1. Withdrawal from the external platform
2. Blockchain network confirmation
3. Bitget credits the funds to your account
Step 1: An asset withdrawal marked as "completed" or "success" in the platform you’re withdrawing your crypto from means that the transaction was successfully broadcast to the blockchain network. It does not mean that it is credited to the platform you’re depositing to.
Step 2: When confirming the network, unpredictable blockchain congestion often occurs due to the excessive number of transfers, which affects the timeliness of the transfer, and the deposited crypto will not be confirmed for a long time.
Step 3: After completing the confirmation to the platform, cryptos will be credited as soon as possible. You can check the specific transfer progress according to TXID.
The amount of required "network confirmations" varies for different blockchains. Each transfer in the blockchain will take a certain amount of time to confirm and send to the receiving platform.
For example:
Bitcoin transactions are verified that your BTC is deposited into your corresponding account after reaching 1 network confirmation.
All of your assets will be frozen temporarily until the underlying deposit transaction reaches 2 network confirmations.
If deposit not credited, please follow the steps below:
If the transaction is unconfirmed by the blockchain network, and it has not reached the minimum amount of network confirmations specified by Bitget. Please wait patiently, Bitget can only help you with credit after the confirmation.
If the transaction is unconfirmed by the blockchain network, but it has also reached the minimum amount of network confirmations specified by Bitget, please contact our Support team and send UID, deposit address, deposit screenshot, screenshot of successful withdrawal from other platforms, TXID to [email protected] so that we can assist you in a timely manner.
If the transaction is confirmed by the blockchain but not credited to your account, please contact our customer support or send your UID, deposit address, deposit screenshot, screenshot of successful withdrawal from other platforms, TXID to [email protected] so that we can assist you in a timely manner.