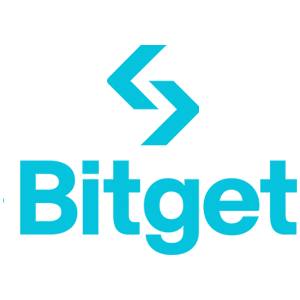Bitget Bejelentkezés - Bitget Hungary - Bitget Magyarország

Hogyan jelentkezz be fiókba a Bitgeten
Hogyan lehet bejelentkezni a Bitgetbe telefonszámmal vagy e-mail-címmel
1. Lépjen a Bitgetbe , és kattintson a [Bejelentkezés] gombra a jobb felső sarokban. 
2. Adja meg e-mail-címét/telefonszámát és jelszavát. 
3. Hajtsa végre az ellenőrzési eljárást. 

4. Győződjön meg arról, hogy a megfelelő webhely URL-címét használja. 
5. Ezt követően sikeresen használhatja Bitget számláját kereskedésre. 
Hogyan jelentkezz be a Bitget-be Google-fiókoddal
1. Lépjen a Bitgetbe , és kattintson a [Bejelentkezés] gombra a jobb felső sarokban. 
2. Válassza a [Google] ikont, megjelenik egy felugró ablak, és a rendszer kéri, hogy jelentkezzen be a Bitgetbe a Google fiókjával. 
3. Megjelenik egy felugró ablak, és a rendszer felkéri, hogy jelentkezzen be a Bitgetbe a Google-fiókjával. 

4. Hajtsa végre az ellenőrzési eljárást. 

5. Ha már rendelkezik Bitget-fiókkal, válassza a [Link meglévő Bitget-fiók] lehetőséget, ha nincs Bitget-fiókja, válassza a [Regisztráljon új Bitget-fiókra] lehetőséget.
Meglévő Bitget-fiók összekapcsolása:
6. Jelentkezzen be a meglévő Bitget fiókba e-mail / mobilszámával és jelszavával.

7. Ha a rendszer kéri, hajtsa végre az ellenőrzési eljárást, és megerősíti, hogy fiókjai össze vannak kapcsolva. Kattintson az [OK] gombra, és az irányítópultra kerül.

Regisztráljon egy új Bitget-fiókot
6. Fogadja el a felhasználói szerződést és az adatvédelmi szabályzatot, majd kattintson a [Sign up] gombra. 
7. Ha a rendszer kéri, hajtsa végre az ellenőrzési eljárást, és a rendszer a kezdőlapra irányítja.
Hogyan jelentkezz be a Bitgetbe az Apple-fiókoddal
1. Lépjen a Bitgetbe , és kattintson a [Bejelentkezés] gombra a jobb felső sarokban.

2. Kattintson az [Apple] gombra.

3. Adja meg Apple ID-jét és jelszavát a Bitgetbe való bejelentkezéshez.


4. Kattintson a [Folytatás] gombra.

5. Ha már rendelkezik Bitget-fiókkal, válassza a [Link meglévő Bitget-fiók] lehetőséget, ha nincs Bitget-fiókja, válassza a [Regisztráljon új Bitget-fiókra] lehetőséget.

6. Ha a rendszer kéri, hajtsa végre az ellenőrzési eljárást, és a rendszer a kezdőlapra irányítja.

Hogyan jelentkezz be a Bitgetbe Telegram-fiókoddal
1. Lépjen a Bitgetbe , és kattintson a [Bejelentkezés] gombra a jobb felső sarokban.

2. Kattintson a [Telegram] gombra. 
3. Megnyílik egy bejelentkezési ablak, ahol be kell írnia telefonszámát. Ezután kattintson a [Next] gombra. 
4. Nyissa meg a Telegramot, és erősítse meg. 
5. Olvassa el és fogadja el a Bitget felhasználói szerződését és adatvédelmi szabályzatát, majd kattintson a [Sign up] gombra. 
6. Ezt követően a rendszer automatikusan átirányítja a Bitget platformra.
Bejelentkezés a Bitget alkalmazásba
A kereskedők több mint 70%-a telefonján kereskedik a piacokon. Csatlakozzon hozzájuk, és reagáljon minden piaci mozgásra, ahogy az történik.
1. Telepítse a Bitget alkalmazást a Google Play vagy az App Store áruházból . 
2. Kattintson az [Avatar]-ra, válassza a [Bejelentkezés] lehetőséget. 
3. A telepítés és az indítás után bejelentkezhet a Bitget alkalmazásba e-mail címe, telefonszáma, Apple ID vagy Google fiókja használatával. 
4. Hajtsa végre az ellenőrzési eljárást. 
5. Írja be a fiókjába küldött ellenőrző kódot. 
6. A rendszer a műszerfalra irányítja, és megkezdheti a kereskedést. 
Elfelejtettem a jelszavamat a Bitget fiókból
Fiókja jelszavát visszaállíthatja a Bitget webhelyéről vagy az alkalmazásból. Felhívjuk figyelmét, hogy biztonsági okokból a fiókjából történő kifizetéseket a jelszó-visszaállítást követően 24 órára felfüggesztjük.
1. Lépjen a Bitgetbe , és kattintson a [Bejelentkezés] gombra a jobb felső sarokban.

2. A bejelentkezési oldalon kattintson az [Elfelejtette a jelszavát?] elemre. 
3. Adja meg e-mail-címét vagy mobilszámát, majd kattintson a [Tovább] gombra. 
4. Hajtsa végre az ellenőrzési eljárást, majd írja be a Google-fiókjába küldött ellenőrző kódot. 
5. Írja be új jelszavát, majd kattintson a [Tovább] gombra.
Jegyzet:
A jelszónak 8-32 karakterből kell állnia
Legalább egy szám
Legalább egy nagybetű
Legalább egy speciális karakter (Csak támogatás: ~`!@#$%^*()_-+={}[]|;:,.?/)
6. A jelszó sikeres visszaállítása után kattintson a [Return to login] gombra, és a szokásos módon jelentkezzen be az új jelszóval.

Ha az alkalmazást használja, kövesse az alábbi utasításokat.
1. Kattintson az avatarra, majd az [Elfelejtette a jelszavát?] 

2. Adja meg fiókjának e-mail-címét vagy telefonszámát, majd kattintson a [Folytatás] gombra.
3. Hajtsa végre az ellenőrzési eljárást. 
4. Írja be az e-mailben vagy SMS-ben kapott ellenőrző kódot, majd a folytatáshoz kattintson a [Jelszó visszaállítása] gombra.
Megjegyzések
Ha fiókja e-mail-címmel van regisztrálva, és engedélyezte az SMS 2FA-t, mobilszámán keresztül visszaállíthatja jelszavát.
Ha fiókja mobilszámmal van regisztrálva, és engedélyezte az e-mail 2FA szolgáltatást, visszaállíthatja a bejelentkezési jelszót az e-mail címével.
5. Írja be új jelszavát, majd kattintson a [Tovább] gombra.

Jegyzet:
A jelszónak 8-32 karakterből kell állnia
Legalább egy szám
Legalább egy nagybetű
Legalább egy speciális karakter (Csak támogatás: ~`!@#$%^*()_-+={}[]|;:,.?/)
6. Jelszava sikeresen visszaállításra került. Kérjük, használja az új jelszót a fiókjába való bejelentkezéshez.



Gyakran Ismételt Kérdések (GYIK)
Bitget 2FA | A Google hitelesítő kód beállítása
Ismerje meg, hogyan állíthatja be a Google Hitelesítőt a Bitget 2FA-hoz (kéttényezős hitelesítés), és javíthatja Bitget-fiókja biztonságát. Kövesse lépésenkénti útmutatónkat a Google Hitelesítő engedélyezéséhez, és eszközei védelméhez egy további ellenőrzési réteggel.
1. Töltse le a Google Authenticator APP-t (az App Store-ból vagy a Google Play-ből)
2. Látogassa meg a Bitget APP-t vagy a Bitget PC-t
3. Jelentkezzen be a Bitget fiókba
4. Keresse fel a személyes központot – Google ellenőrzés
5. Használja a Google Hitelesítőt a QR-kód beolvasásához, vagy manuálisan írja be az ellenőrző kódot
6. Teljes kötés
Mi a teendő, ha nem kapom meg az ellenőrző kódot vagy egyéb értesítéseket?
Ha nem kap mobiltelefonos ellenőrző kódot, ellenőrző kódot e-mailben vagy egyéb értesítéseket a Bitget használata során, próbálkozzon a következő módszerekkel.
1. Mobiltelefon ellenőrző kód
(1) Kérjük, próbáljon meg többször kattintani az ellenőrző kód elküldésére, és várjon
(2) Ellenőrizze, hogy nem blokkolja-e harmadik féltől származó szoftver a mobiltelefonon
(3) Segítséget keres az online ügyfélszolgálattól
2. Postai ellenőrző kód
(1) Ellenőrizze, hogy nem blokkolta-e a levélszemét-fiók
(2) Segítséget keres az online ügyfélszolgálattól
[Lépjen kapcsolatba velünk]
Ügyfélszolgálat: [email protected]
Piaci együttműködés: [email protected]
Mennyiségi piacjegyzői együttműködés: [email protected]
Hogyan lehet befizetni a Bitgeten
Hogyan vásárolhat kriptot hitel-/betéti kártyával a Bitgeten
Kripto vásárlás hitel-/betéti kártyával (web)
1. Jelentkezzen be Bitget-fiókjába, és kattintson a [Buy Crypto] - [Credit/Debit Card] menüpontra. 
2. Itt választhat kriptot vásárolhat különböző fiat valutákkal. Adja meg a fiat összeget, amelyet el szeretne költeni, és a rendszer automatikusan megjeleníti a megszerezhető kripto összegét. Kattintson a [Vásárlás] gombra.
3. Adja meg a szükséges kártyaadatokat, beleértve a kártyaszámot, a lejárati dátumot és a CVV-t. Kérjük, győződjön meg arról, hogy a fizikai kártya nála van, mielőtt továbblép.
Ha a bankkártyát korábban használták, a rendszer "Kártya elutasítva" üzenetet küld, és a tranzakció nem folytatódik.
Miután sikeresen megadta és megerősítette a kártyaadatokat, egy „A kártyakötés sikeres” értesítést kap.

4. Miután kiválasztotta a kívánt fiat valutát, adja meg a költeni kívánt összeget, és a rendszer automatikusan kiszámítja és megjeleníti a kapott kriptovaluta összegét.
A fizetési folyamat befejezése után [Fizetés függőben] értesítést fog kapni. A befizetés feldolgozási ideje a hálózattól függően változhat, és néhány percbe telhet, amíg megjelenik a fiókjában.
5. Amikor a megrendelés elkészült, ellenőrizheti kriptográfiai adatait közvetlenül az [Eszköz] részben.

Kriptovásárlás hitel-/betéti kártyával (alkalmazás)
1. Jelentkezzen be Bitget-fiókjába, és kattintson a [Hitel-/bankkártya] lehetőségre a [Buy Crypto] részben. Alternatív megoldásként kiválaszthatja a [Hitel-/bankkártya] lapot a [Befizetés] vagy a [Kriptokártya vásárlása] gomb alatt.

2. Válassza az [Új kártya hozzáadása] lehetőséget, igazolja személyazonosságát, majd fejezze be a személyazonosság-ellenőrzést az azonosító ellenőrzésével és az e-mail kötéssel.
3. Adja meg a szükséges kártyaadatokat, beleértve a kártya számát, lejárati dátumát és CVV-jét. Kérjük, győződjön meg arról, hogy a fizikai kártya nála van, mielőtt továbblép.
Ha a bankkártyát korábban használták, a rendszer egy üzenetet jelenít meg a kártya elutasításáról, és a tranzakció elutasításra kerül.
Miután sikeresen megadta és megerősítette a kártyaadatokat, értesítést kap a kártya sikeres bekötéséről. Ezután adja meg a bekötött kártyához tartozó telefonszámra küldött egyszeri jelszót (OTP).

4. Miután kiválasztotta a kívánt fiat valutát, adja meg a költeni kívánt összeget, és a rendszer automatikusan kiszámítja és megjeleníti a kapott kriptovaluta összegét. 
Az ár percenként frissül. Fogadja el a feltételeket, és kattintson a [Megerősítés] gombra a tranzakció feldolgozásához.
5. Végezze el a 3DS (3-D Secure) hitelesítést, majd adja meg jelszavát, és a folytatáshoz válassza a [Folytatás] lehetőséget.
Ne feledje, hogy csak három próbálkozása van a 3DS hitelesítési folyamat befejezésére.

6. Töltse ki fizetési kérelmét.
7. A fizetés befejezése után „Függőben lévő fizetés” értesítést kap. A befizetés feldolgozási ideje a hálózattól függően változhat, és néhány percbe telhet, amíg megjelenik a fiókjában.
Kérjük, legyen türelemmel, és az eltérések elkerülése érdekében ne frissítse és ne lépjen ki az oldalról a fizetés visszaigazolásáig.
Hogyan vásároljunk kriptot a Bitget P2P-n
Vásároljon kriptot a Bitget P2P-n (web)
1. Jelentkezzen be Bitget-fiókjába, és lépjen a [Buy Crypto] - [P2P Trading] oldalra.

2. Válassza ki a vásárolni kívánt kriptot. A szűrők segítségével szűrheti az összes P2P hirdetést. Kattintson a kívánt ajánlat melletti [Vásárlás] gombra. 
3. Erősítse meg a használni kívánt fiat valutát és a vásárolni kívánt kriptot. Adja meg a használni kívánt fiat valuta mennyiségét, és a rendszer automatikusan kiszámítja a megszerezhető kriptopénz mennyiségét. Kattintson a [Vásárlás] gombra.
4. Látni fogja az eladó fizetési adatait. Kérjük, határidőn belül utalja át az eladó által preferált fizetési módot. Az eladóval való kapcsolatfelvételhez használhatja a jobb oldalon található [Csevegés] funkciót.
Az átutalást követően kattintson a [fizetett] és a [Confirm] gombra.

Megjegyzés: A fizetést közvetlenül az eladónak kell átutalnia banki átutalással vagy más külső fizetési platformon keresztül, az eladó fizetési információi alapján. Ha már átutalta a fizetést az eladónak, ne kattintson a [Megrendelés törlése] gombra, hacsak nem kapott már visszatérítést az eladótól a fizetési számláján. Ne kattintson a [Fizetett] lehetőségre, hacsak nem fizetett az eladónak. Ezenkívül nem adhat le egyszerre kettőnél több folyamatban lévő rendelést. Új megrendelés előtt teljesítenie kell a meglévő rendelést.
5. Miután az eladó visszaigazolta a fizetését, kriptovalutát bocsát ki Önnek, és a tranzakció befejezettnek minősül.

Ha a [Megerősítés] gombra kattintás után 15 percen belül nem tud kriptovalutát átvenni, kattintson a [Fellebbezés benyújtása] lehetőségre, hogy segítségért forduljon a Bitget ügyfélszolgálatához.
Vásároljon kriptot a Bitget P2P-n (app)
1. Jelentkezzen be a Bitget alkalmazásba. Kattintson a [Buy Crypto] gombra az alkalmazás első oldalán, és kattintson a [P2P-kereskedelem] gombra.

2. Kattintson a felül található [Vásárlás] kategóriára. Válassza ki a Crypto-t és a Fiat-ot. Ezután válassza ki a P2P kereskedő hirdetését, és kattintson a [Vásárlás] gombra. 
3. Adja meg a vásárlás összegét (a minimális vagy maximális összeg ellenőrzése után). Ezután kattintson a [Buy USDT] gombra. 
4. Válassza ki az eladó által támogatott „Fizetési módot”, majd kattintson a [Vásárlás megerősítése] gombra. 
5. Fizessen a tranzakciós határidőn belül, és kattintson a [Tovább] gombra. 
6. Tekintse át tranzakciós előzményeit az utolsó felugró ablakban. (Győződjön meg arról, hogy helyesen fizetett az eladónak. A rosszindulatú kattintások fiókja lefagyását okozhatják.). Kattintson a [Fizetett] gombra a fizetési megbízás ellenőrzésének befejezéséhez. Ezután várja meg, amíg az eladó elengedi az érmét. 
7. Ha a tranzakció befejeződött, kattintson az [Eszközök megtekintése] gombra, hogy belépjen P2P-fiókjába, és ellenőrizze eszközeit.
Fiat valuta vásárlása a Bitgeten harmadik féltől
Fiat valuta vásárlása a Bitgeten harmadik féltől (web)
1. Jelentkezzen be Bitget-fiókjába, és kattintson a [Buy Crypto], majd a [Third-party] lehetőségre a felső navigációs sávon.
2. Válassza ki a megvásárolni kívánt fiat valutát és kriptot, majd adja meg a fiatban elkölteni kívánt összeget. Válasszon egy elérhető szolgáltatót, például Bankster, Simplex vagy MercuroRead. Fogadja el a feltételeket, és kattintson a [Tovább] gombra.
jegyzet
1. A rendszer átirányítja a Bitget-ből a harmadik fél fizetési szolgáltató webhelyére. A fizetési szolgáltatásokat harmadik fél nyújtja.
2. A szolgáltatás használata előtt el kell olvasnia és el kell fogadnia a harmadik fél szolgáltatójának használati feltételeit és adatvédelmi szabályzatát.
3. A fizetéssel kapcsolatos kérdések esetén forduljon a külső szolgáltatóhoz a webhelyükön keresztül.
4. A Bitget nem vállal felelősséget semmilyen veszteségért vagy kárért, amelyet harmadik fél fizetési szolgáltatásainak használata okozott.

3. Töltse ki a regisztrációt az alapvető adatok megadásával. Adja meg hitelkártyaadatait, és fejezze be a banki átutalást vagy a csatorna által elfogadott fizetési módot. Ellenőrizze banki átutalását, és várja meg, amíg megjelenik a fizetés jóváhagyása.


Fiat valuta vásárlása a Bitgeten harmadik féltől (alkalmazáson keresztül)
1. Jelentkezzen be Bitget-fiókjába, és kattintson az [Add Fund], majd a [Third-party payment] lehetőségre. 

2. Válassza ki a megvásárolni kívánt fiat valutát és kriptot, majd adja meg a fiatban elkölteni kívánt összeget. Válasszon ki egy elérhető szolgáltatót, majd kattintson a [Buy USDT] gombra.
jegyzet
1. A szolgáltatás használata előtt el kell olvasnia és el kell fogadnia a harmadik fél szolgáltatójának használati feltételeit és adatvédelmi szabályzatát.
2. A fizetéssel kapcsolatos bármilyen kérdése esetén forduljon a külső szolgáltatóhoz a platformjukon keresztül.
3. A Bitget nem vállal felelősséget semmilyen veszteségért vagy kárért, amelyet harmadik fél fizetési szolgáltatásainak használata okozott.
3. Erősítse meg fizetési adatait a [Tovább] gombra kattintva, ekkor a rendszer átirányítja a harmadik fél platformjára.

4. Töltse ki a regisztrációt az alapvető adatok megadásával. Adja meg hitelkártyaadatait, és fejezze be a banki átutalást vagy a csatorna által elfogadott fizetési módot. Ellenőrizze banki átutalását, és várja meg, amíg megjelenik a fizetés jóváhagyása.

 _
_
Hogyan lehet kriptot helyezni a Bitgeten
Kripto befizetése a Bitgeten (web)
Nyissa meg a befizetési oldalt
Először jelentkezzen be Bitget-fiókjába. A képernyő jobb felső sarkában megjelenik egy pénztárca ikon; kattintson rá, és válassza a [Befizetés] lehetőséget.
Adja meg a letéti adatokat
1. A Befizetés oldalon kiválaszthatja az érme típusát és a blokklánc hálózatot, amelyen működik (például ERC20, TRC20, BTC, BEP20).
Miután kiválasztotta a kívánt érmét és láncot, a Bitget létrehoz egy címet és egy QR-kódot. Ezek bármelyikével kezdeményezheti a befizetést.
Ezen információk birtokában befejezheti befizetését a külső pénztárcájáról vagy harmadik fél számlájáról történő kifizetés megerősítésével. Az alábbiakban példák láthatók a külső pénztárcából való kivételi képernyőkre.

Megjegyzések
Létfontosságú annak biztosítása, hogy a kiválasztott eszköz és blokklánc-hálózat megegyezzen azokkal, amelyeket az a platform használ, amelyről pénzt utal át. A nem megfelelő hálózat használata visszafordíthatatlan eszközvesztéshez vezethet.
Folytassa a kriptográfiai átutalását külső pénztárcájából úgy, hogy erősítse meg a kifizetést, és irányítsa a Bitget-fiókja címére.
A befizetéseknek bizonyos számú megerősítésre van szükségük a hálózaton, mielőtt megjelennek a fiókjában.
Tekintse át a betéti tranzakciót
Miután befejezte a befizetést, az [Eszközök] irányítópultján megtekintheti frissített egyenlegét.
A befizetési előzmények megtekintéséhez görgessen le a [Befizetés] oldal végére.
A Fiat befizetése a Bitgeten (Web) a SEPA Bankon keresztül
**Fontos megjegyzés: Ne hajtson végre 2 euró alatti átutalást.
A vonatkozó díjak levonása után a 2 EUR alatti átutalás NEM JÓVÁNYÍTÁSRA VAGY VISSZA.
1. Jelentkezzen be fiókjába, válassza a [Cripto vásárlása] - [Banki befizetés] lehetőséget.
2. Válassza ki a pénznemet és a [Banki átutalás (SEPA)], majd kattintson a [Tovább] gombra. 
3. Adja meg a befizetni kívánt összeget, majd kattintson a [Tovább] gombra. 
Fontos jegyzetek:
Az Ön által használt bankszámlán szereplő névnek meg kell egyeznie a Bitget-számláján regisztrált névvel.
Kérjük, ne utaljon át pénzt közös számláról. Ha a fizetés közös számláról történik, a bank valószínűleg elutasítja az átutalást, mivel egynél több név van, és ezek nem egyeznek meg az Ön Bitget-számlájának nevével.
SWIFT-en keresztüli banki átutalásokat nem fogadunk el.
A SEPA fizetések hétvégén nem működnek; kérjük, próbálja meg elkerülni a hétvégéket vagy a munkaszüneti napokat. Általában 1-2 munkanapot vesz igénybe, mire elérünk.
4. Ezután látni fogja a részletes fizetési információkat. Kérjük, használja a banki adatokat az online banki vagy mobilalkalmazáson keresztül történő utaláshoz a Bitget számlára.


Az átvitel után ellenőrizheti a jóváhagyási állapotát. Kérjük, várjon türelmesen, amíg az összeg megérkezik Bitget-számlájára (általában 1-2 munkanapot vesz igénybe, amíg az összeg megérkezik). 
Kripto befizetése a Bitgeten (alkalmazás)
1. Jelentkezzen be Bitget-fiókjába, az alkalmazás főoldalán érintse meg az [Add Fund], majd a [Deposit crypto] elemet. 
2. A „Crypto” lapon kiválaszthatja a befizetni kívánt érme és lánc típusát.
Megjegyzés: ugyanazt a láncot (ERC20, TRC20, BEP2, BEP20 stb.) kell kiválasztania azon a platformon, amelyről a kriptográfiai adatait visszavonja. Óvatosan kell eljárni, mert a rossz lánc kiválasztása az eszközeinek elvesztéséhez vezethet.
3. Miután kiválasztotta a kívánt tokent és láncot, generálunk egy címet és egy QR-kódot. A befizetéshez bármelyik lehetőséget használhatja.
4. Ezen információk birtokában befejezheti befizetését a külső pénztárcájáról vagy harmadik fél számlájáról történő kifizetés megerősítésével.
Az alábbiakban példák láthatók a külső pénztárcából való kivételi képernyőkre. 
Gyakran Ismételt Kérdések (GYIK)
Milyen fizetési módokkal tudok kriptovalutát vásárolni?
A Bitget jelenleg támogatja a VISA, Mastercard, Apple Pay, Google Pay és más fizetési módokat. A támogatott külső szolgáltatók közé tartozik a Mercuryo, a Xanpool és a Banxa.
Milyen kriptovalutákat vásárolhatok?
A Bitget támogatja az olyan mainstream kriptovalutákat, mint a BTC, ETH, USDT, LTC, EOS, XRP, BCH, ETC és TRX.
Mennyi idő alatt érkezik meg a kriptovaluta fizetés után?
Miután befizetése befejeződött a külső szolgáltató platformján, kriptovalutája körülbelül 2-10 percen belül bekerül a Bitget azonnali számlájára.
Mi a teendő, ha problémákat tapasztalok a vásárlási folyamat során?
Lépjen kapcsolatba az ügyfélszolgálattal, ha bármilyen problémába ütközik a tranzakció során. Ha a fizetés befejezése után nem kapta meg a kriptovalutát, vegye fel a kapcsolatot a külső szolgáltatóval, hogy ellenőrizze a megrendelés részleteit (általában ez a leghatékonyabb módszer). A jelenlegi régiójának IP-címe vagy bizonyos politikai okok miatt az emberi ellenőrzést kell választania.
Miért nem írták még jóvá a befizetésemet?
A pénzeszközök külső platformról a Bitgetre történő átvitele három lépésből áll:
1. Kilépés a külső platformról
2. Blockchain hálózat megerősítése
3. A Bitget jóváírja az összeget a számláján
1. lépés: A „befejezett” vagy „sikeres” jelzésű eszközkivonás azon a platformon, amelyről visszavonja a kriptográfiai adatait, azt jelenti, hogy a tranzakciót sikeresen közvetítették a blokklánc hálózatba. Ez nem jelenti azt, hogy jóváírják azon a platformon, amelyen befizetsz.
2. lépés: A hálózat megerősítésekor gyakran előfordul előre nem látható blokklánc-torlódás az átvitelek túlzott száma miatt, ami befolyásolja az átvitel időszerűségét, és a letétbe helyezett kriptográfia hosszú ideig nem kerül visszaigazolásra.
3. lépés: Miután befejezte a megerősítést a platformon, a kriptokártyákat a lehető leghamarabb jóváírják. Ellenőrizheti az adott átvitel folyamatát a TXID szerint.
A szükséges "hálózati megerősítések" mennyisége a különböző blokkláncoknál eltérő. A blokkláncban minden egyes átvitel bizonyos ideig tart, amíg megerősíti és elküldi a fogadó platformnak.
Például:
A Bitcoin-tranzakciók ellenőrzése megtörténik, hogy a BTC-t a megfelelő számlájára utalták-e, miután 1 hálózati megerősítést kapott.
Minden eszközét ideiglenesen befagyasztjuk, amíg az alapul szolgáló betéti tranzakció el nem éri a 2 hálózati visszaigazolást.
Ha a befizetés nem került jóváírásra, kövesse az alábbi lépéseket:
Ha a tranzakciót a blokklánc hálózat nem erősítette meg, és nem érte el a Bitget által meghatározott minimális hálózati visszaigazolási mennyiséget. Kérjük, várjon türelmesen, a Bitget csak a visszaigazolást követően tud jóváírásban segíteni.
Ha a tranzakciót a blokklánc-hálózat nem erősítette meg, de elérte a Bitget által meghatározott minimális hálózati visszaigazolási mennyiséget, kérjük, forduljon ügyfélszolgálatunkhoz, és küldje el az UID-t, a befizetési címet, a befizetési képernyőképet, a más platformokról történő sikeres visszavonás képernyőképet, a TXID-t a címre. [email protected], hogy időben segíthessünk Önnek.
Ha a tranzakciót a blokklánc visszaigazolja, de nem került jóváírásra a számláján, kérjük, forduljon ügyfélszolgálatunkhoz, vagy küldje el UID-jét, befizetési címét, befizetési képernyőképét, képernyőképét a sikeres pénzfelvételről más platformokról, TXID-jét a [email protected] címre, hogy tudjuk időben segítsen Önnek.