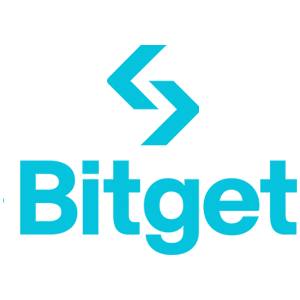Bitget Reikningur - Bitget Iceland - Bitget Ísland
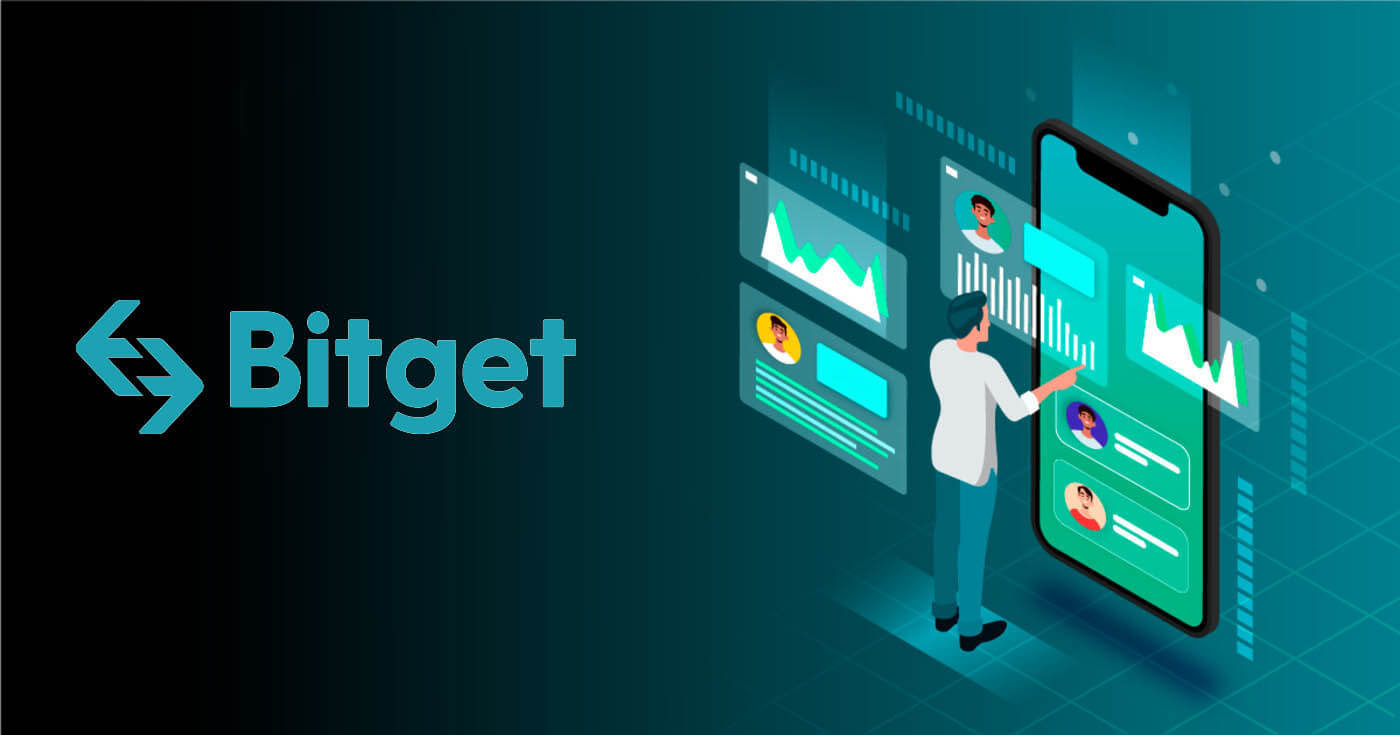
Hvernig á að skrá Bitget reikning með símanúmeri eða tölvupósti
1. Farðu í Bitget og smelltu á [ Skráðu þig ] efst í hægra horninu og síðan með skráningareyðublaðinu birtist.
2. Þú getur framkvæmt Bitget skráningu í gegnum félagslegt net (Gmail, Apple, Telegram) eða slegið inn gögnin sem þarf til skráningarinnar handvirkt.
3. Veldu [Email] eða [Mobile] og sláðu inn netfangið/símanúmerið þitt. Búðu síðan til öruggt lykilorð fyrir reikninginn þinn.
Athugið:
- Lykilorðið þitt verður að innihalda 8-32 stafi
- Að minnsta kosti eitt númer
- Að minnsta kosti einn hástafur
- Að minnsta kosti einn sérstafur (Styður aðeins: ~`!@#$%^*()_-+={}[]|;:,.?/)
Lestu og samþykktu notendasamning og persónuverndarstefnu Bitget og smelltu síðan á [Búa til reikning]. 

4. Framkvæmdu staðfestingarferlið 

5. Þú færð skilaboð/tölvupóst með kóða til að slá inn á næsta sprettiglugga. Eftir að þú hefur sent inn kóðann verður reikningurinn þinn stofnaður. 
6. Til hamingju, þú hefur skráð þig á Bitget. 
Hvernig á að skrá Bitget reikning hjá Apple
Ennfremur geturðu skráð þig með því að nota Single Sign-On með Apple reikningnum þínum. Ef þú vilt gera það skaltu fylgja þessum skrefum:
1. Farðu á Bitget og smelltu á [ Skráðu þig ].
2. Veldu [Apple] táknið, sprettigluggi birtist og þú verður beðinn um að skrá þig inn á Bitget með Apple reikningnum þínum. 
3. Sláðu inn Apple ID og lykilorð til að skrá þig inn á Bitget.

4. Smelltu á [Halda áfram]. 
5. Eftir það verður þér sjálfkrafa vísað á Bitget vettvang. 
Hvernig á að skrá Bitget reikning með Gmail
Þú hefur líka möguleika á að skrá reikninginn þinn í gegnum Gmail og þú getur gert það í örfáum einföldum skrefum:
1. Farðu yfir á Bitget og smelltu á [ Skráðu þig ]. 
2. Smelltu á [Google] hnappinn. 
3. Innskráningargluggi opnast þar sem þú setur inn tölvupóstinn þinn eða símann. Smelltu síðan á [Næsta] 
4. Sláðu síðan inn lykilorðið fyrir Gmail reikninginn þinn og smelltu á [Næsta]. 
5. Lestu og samþykktu þjónustuskilmála Bitget og persónuverndarstefnu og smelltu síðan á [Staðfesta]. 
6. Lestu og samþykktu notendasamning Bitget og persónuverndarstefnu og smelltu á [Skráðu þig]. 
7. Eftir það verður þér sjálfkrafa vísað á Bitget vettvang. 
Hvernig á að skrá Bitget reikning með Telegram
1. Farðu yfir á Bitget og smelltu á [ Skráðu þig ]. 
2. Smelltu á [Telegram] hnappinn. 
3. Innskráningargluggi opnast þar sem þú setur inn tölvupóstinn þinn eða símann. Smelltu síðan á [Næsta] 
4. Opnaðu símskeyti þitt og staðfestu 
5. Lestu og samþykktu notendasamning og persónuverndarstefnu Bitget og smelltu á [Skráðu þig]. 
6. Eftir það verður þér sjálfkrafa vísað á Bitget vettvang. 
Hvernig á að skrá reikning á Bitget App
Meira en 70% kaupmanna stunda viðskipti á mörkuðum í símanum sínum. Vertu með þeim til að bregðast við hverri markaðshreyfingu eins og hún gerist.
1. Settu upp Bitget appið á Google Play eða App Store . 
2. Smelltu á [Avatar], veldu [Skráðu þig] 

3. Veldu skráningaraðferð, þú getur valið úr tölvupósti, farsímanúmeri, Google reikningi eða Apple ID.
Skráðu þig með Google reikningnum þínum:
4. Veldu [Google]. Þú verður beðinn um að skrá þig inn á Bitget með Google reikningnum þínum. Pikkaðu á [Næsta]. 

5. Ljúktu við staðfestinguna 
6. Sláðu inn staðfestingarkóðann sem hefur verið sendur á Google reikninginn þinn 
7. Til hamingju! Þú hefur búið til Bitget reikning.
Skráðu þig með Apple reikningnum þínum:
4. Veldu [Apple]. Þú verður beðinn um að skrá þig inn á Bitget með Apple reikningnum þínum. Pikkaðu á [Halda áfram]. 

5. Búðu til reikninginn þinn og sláðu inn staðfestingarkóðann. Lestu síðan og samþykktu notendasamning Bitget og persónuverndarstefnu og smelltu á [Skráðu þig]. 
6. Sláðu inn staðfestingarkóðann sem hefur verið sendur á netfangið þitt 
7. Til hamingju! Þú hefur búið til Bitget reikning.
Skráðu þig með tölvupósti/símanúmeri:
4. Veldu [Email] eða [Phone Number] og sláðu inn netfangið/símanúmerið þitt. Búðu síðan til öruggt lykilorð fyrir reikninginn þinn.

Athugið:
- Lykilorðið þitt verður að innihalda 8-32 stafi
- Að minnsta kosti eitt númer
- Að minnsta kosti einn hástafur
- Að minnsta kosti einn sérstafur (Styður aðeins: ~`!@#$%^*()_-+={}[]|;:,.?/)
5. Þú færð 6 stafa staðfestingarkóða í tölvupósti eða síma. Sláðu inn kóðann innan 10 mínútna og pikkaðu á [Senda]. 
6. Til hamingju! Þú hefur búið til Bitget reikning. 
Algengar spurningar (algengar spurningar)
Hvernig á að binda og breyta farsíma
Hvernig á að binda og breyta farsíma
Ef þú þarft að binda eða breyta farsímanúmerinu þínu skaltu fylgja skrefunum hér að neðan:
1. Bindið farsímanúmer
1) Farðu á heimasíðu Bitget vefsíðu, skráðu þig inn á reikninginn þinn og smelltu á persónutáknið í efra hægra horninu
2) Smelltu á Öryggisstillingar í persónulegu miðstöðinni til að binda farsímanúmerið
3) Sláðu inn farsímanúmerið og móttekinn staðfestingarkóða fyrir bindingu
2. Breyta farsímanúmeri
1) Farðu á heimasíðu Bitget vefsíðu, skráðu þig inn á reikninginn þinn og smelltu á persónutáknið í efra hægra horninu
2) Smelltu á Öryggisstillingar í Persónumiðstöðinni og smelltu síðan á breyta í símanúmeradálknum
3) Sláðu inn nýja símanúmerið og SMS staðfestingarkóðann til að breyta símanúmerinu
Binding/breyting á farsímanúmeri er aðeins hægt að stjórna á Bitget PC
Ég gleymdi lykilorðinu mínu | Hvernig á að endurstilla lykilorð á Bitget
Fáðu aðgang að Bitget reikningnum þínum áreynslulaust með því að fylgja skref-fyrir-skref leiðbeiningunum okkar um hvernig á að skrá þig inn á Bitget. Lærðu innskráningarferlið og byrjaðu auðveldlega.
Farðu á Bitget appið eða vefsíðu Bitget
1. Finndu innskráningarinnganginn
2. Smelltu á Gleymdu lykilorði
3. Sláðu inn farsímanúmerið eða netfangið sem þú notaðir við skráningu
4. Endurstilla lykilorð-staðfestu lykilorð-fáðu staðfestingarkóða
5. Endurstilla lykilorð
Bitget KYC staðfesting | Hvernig á að standast auðkennisstaðfestingarferlið?
Uppgötvaðu hvernig á að standast Bitget KYC (Know Your Customer) staðfestingarferlið. Fylgdu leiðbeiningunum okkar til að ljúka auðkennisstaðfestingu á auðveldan hátt og tryggja reikninginn þinn.
1. Farðu á Bitget APP eða PC
APP: Smelltu á persónutáknið í efra vinstra horninu (það krefst þess að þú sért skráður inn
PC: Smelltu á persónutáknið í efra hægra horninu (það krefst þess að þú sért skráður inn)
2. Smelltu á auðkennisstaðfestingu
3. Veldu svæði þitt
4. Hladdu upp viðeigandi skírteinum (framan og aftan á skírteinunum + halda skírteininu)
Forritið styður að taka myndir og hlaða upp vottorðum eða flytja inn vottorð úr myndaalbúmum og hlaða upp
PC styður aðeins innflutning og upphleðslu vottorða úr myndaalbúmum
5. Bíddu eftir staðfestingu af þjónustuveri