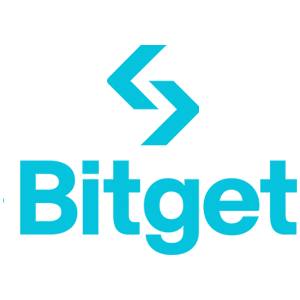Bitget Kont - Bitget Haiti - Bitget Haïti - Bitget Ayiti
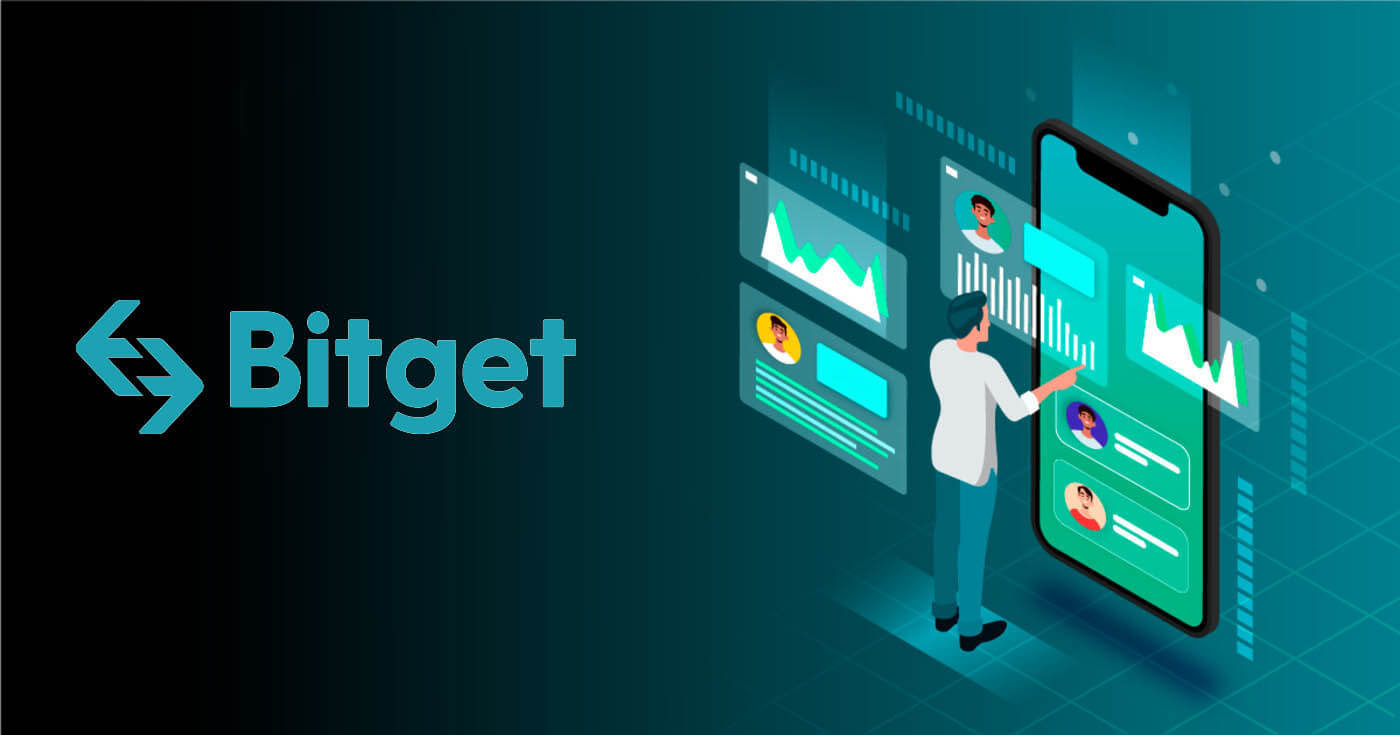
Ki jan yo anrejistre kont Bitget ak nimewo telefòn oswa imèl
1. Ale nan Bitget epi klike sou [ Enskri ] nan paj kwen anwo dwat epi paj la ak fòm enskripsyon an ap parèt.
2. Ou ka fè enskripsyon Bitget atravè yon rezo sosyal (Gmail, Apple, Telegram) oswa manyèlman antre done ki nesesè pou anrejistreman an.
3. Chwazi [Imèl] oswa [Mobil] epi antre adrès imel/nimewo telefòn ou. Lè sa a, kreye yon modpas an sekirite pou kont ou.
Remak:
- Modpas ou a dwe genyen 8-32 karaktè
- Omwen yon nimewo
- Omwen yon lèt majiskil
- Omwen yon karaktè espesyal (Sèlman sipò: ~`!@#$%^*()_-+={}[]|;:,.?/)
Li epi dakò ak Akò Itilizatè Bitget la ak Règleman sou Konfidansyalite, epi klike sou [Kreye Kont]. 

4. Fè pwosedi verifikasyon an 

5. W ap resevwa yon mesaj/imel ak yon kòd pou antre nan pwochen ekran pop-up la. Apre w fin soumèt kòd la, yo pral kreye kont ou. 
6. Felisitasyon, ou te byen anrejistre sou Bitget. 
Ki jan yo anrejistre kont Bitget ak Apple
Anplis de sa, ou ka enskri lè l sèvi avèk Single Sign-On ak kont Apple ou. Si ou vle fè sa, tanpri swiv etap sa yo:
1. Vizite Bitget epi klike sou [ Enskri ].
2. Chwazi [Apple] icon, yon fenèt pop-up ap parèt, epi yo pral mande w pou w konekte nan Bitget lè l sèvi avèk kont Apple ou. 
3. Antre ID Apple ou ak modpas ou pou w konekte nan Bitget.

4. Klike sou [Kontinye]. 
5. Apre sa, ou pral otomatikman redireksyon sou platfòm Bitget la. 
Ki jan yo anrejistre kont Bitget ak Gmail
Epitou, ou gen yon opsyon pou anrejistre kont ou atravè Gmail epi ou ka fè sa nan jis kèk etap senp:
1. Ale sou Bitget la epi klike sou [ Enskri ]. 
2. Klike sou bouton [Google]. 
3. Y ap louvri yon fennèt siyen, kote ou mete Imèl oswa telefòn ou. Apre sa, klike sou [Next] 
4. Apre sa, antre modpas pou kont Gmail ou a epi klike sou [Next]. 
5. Li epi dakò ak Kondisyon Sèvis ak Règleman sou enfòmasyon prive Bitget yo, epi klike sou [Konfime]. 
6. Li epi dakò ak Akò Itilizatè Bitget la ak Règleman sou enfòmasyon prive, epi klike sou [Enskri]. 
7. Apre sa, ou pral otomatikman redireksyon sou platfòm Bitget la. 
Ki jan yo anrejistre kont Bitget ak Telegram
1. Ale sou Bitget la epi klike sou [ Enskri ]. 
2. Klike sou bouton [Telegram]. 
3. Y ap louvri yon fennèt siyen, kote ou mete Imèl oswa telefòn ou. Lè sa a, klike sou [Next] 
4. Louvri Telegram ou a epi konfime 
5. Li epi dakò ak Akò Itilizatè Bitget a ak Règleman sou enfòmasyon prive, epi klike sou [Enskri]. 
6. Apre sa, ou pral otomatikman redireksyon sou platfòm Bitget la. 
Ki jan yo anrejistre yon kont sou Bitget App
Plis pase 70% nan komèsan yo ap fè komès sou mache yo sou telefòn yo. Join yo pou reyaji nan chak mouvman mache jan li rive.
1. Enstale aplikasyon Bitget sou Google Play oswa App Store . 
2. Klike sou [Avatar], chwazi [Enskri] 

3. Chwazi yon metòd enskripsyon, ou ka chwazi nan Imèl, Nimewo mobil, kont Google, oswa ID Apple.
Enskri ak kont Google ou:
4. Chwazi [Google]. Ou pral mande w konekte nan Bitget lè l sèvi avèk kont Google ou. Tape [Next]. 

5. Ranpli verifikasyon an 
6. Tape kòd verifikasyon ki te voye sou kont Google ou a 
7. Felisitasyon! Ou te kreye yon kont Bitget avèk siksè.
Enskri ak kont Apple ou:
4. Chwazi [Apple]. Ou pral mande w konekte nan Bitget lè l sèvi avèk kont Apple ou. Tape [Kontinye]. 

5. Kreye kont ou, epi tape kòd verifikasyon an. Lè sa a, li epi dakò ak Akò itilizatè Bitget a ak Règleman sou enfòmasyon prive, epi klike sou [Enskri]. 
6. Tape kòd verifikasyon ki te voye sou kont imel ou a 
7. Felisitasyon! Ou te kreye yon kont Bitget avèk siksè.
Enskri ak imèl ou / nimewo telefòn ou:
4. Chwazi [Imèl] oswa [Nimewo Telefòn] epi antre adrès imel/nimewo telefòn ou. Lè sa a, kreye yon modpas an sekirite pou kont ou.

Remak:
- Modpas ou a dwe genyen 8-32 karaktè
- Omwen yon nimewo
- Omwen yon lèt majiskil
- Omwen yon karaktè espesyal (Sèlman sipò: ~`!@#$%^*()_-+={}[]|;:,.?/)
5. Ou pral resevwa yon kòd verifikasyon 6 chif nan imèl ou oswa nan telefòn ou. Antre kòd la nan 10 minit epi klike sou [Soumèt]. 
6. Felisitasyon! Ou te kreye yon kont Bitget avèk siksè. 
Kesyon yo poze souvan (FAQ)
Ki jan yo mare ak chanje mobil
Ki jan yo mare ak chanje mobil
Si ou bezwen mare oswa chanje nimewo telefòn mobil ou, tanpri swiv etap ki anba yo:
1. Mare nimewo telefòn mobil
1) Ale nan paj dakèy sit entènèt Bitget, konekte sou kont ou, epi klike sou ikòn moun ki nan kwen anwo dwat.
2) Klike sou anviwònman sekirite yo nan sant pèsonèl la pou mare nimewo telefòn mobil lan
3) Antre nimewo telefòn mobil lan ak kòd verifikasyon resevwa pou operasyon obligatwa
2. Chanje nimewo telefòn mobil
1) Ale nan paj dakèy sit entènèt Bitget, konekte sou kont ou, epi klike sou ikòn moun ki nan kwen anwo dwat.
2) Klike sou Anviwònman Sekirite nan Sant Pèsonèl la, epi klike sou chanje nan kolòn nimewo telefòn lan
3) Antre nouvo nimewo telefòn lan ak kòd verifikasyon SMS pou chanje nimewo telefòn lan
Liaison/chanje nimewo telefòn mobil kapab sèlman pou opere sou Bitget PC
Mwen bliye modpas mwen | Ki jan yo Reyajiste modpas sou Bitget
Aksede kont Bitget ou san efò lè w suiv gid etap pa etap nou an sou fason pou w konekte nan Bitget. Aprann pwosesis login la epi kòmanse avèk fasilite.
Vizite Aplikasyon Bitget la oswa Sit wèb Bitget la
1. Jwenn antre koneksyon an
2. Klike sou Bliye Modpas
3. Antre nimewo telefòn mobil lan oswa adrès imel ou te itilize lè w enskri
4. Reyajiste modpas-konfime modpas-jwenn kòd verifikasyon
5. Reyajiste modpas
Verifikasyon Bitget KYC | Ki jan yo pase Pwosesis Verifikasyon ID?
Dekouvri kijan pou w pase avèk siksè pwosesis Verifikasyon Bitget KYC (Konnen kliyan ou a). Swiv gid nou an pou w konplete Verifikasyon ID ak fasil epi sekirize kont ou.
1. Vizite Bitget APP oswa PC
APLIKASYON: Klike sou ikòn moun ki nan kwen anwo gòch la (sa mande pou w konekte kounye a
PC: Klike sou ikòn moun ki nan kwen anwo dwat (sa mande pou w konekte kounye a)
2. Klike sou Verifikasyon ID
3. Chwazi rejyon ou an
4. Telechaje sètifika ki enpòtan (devan ak dèyè sètifika yo + kenbe sètifika a)
Aplikasyon an sipòte pran foto ak telechaje sètifika oswa enpòte sètifika nan albòm foto ak telechaje
PC sèlman sipòte enpòte ak telechaje sètifika soti nan albòm foto
5. Tann pou verifikasyon pa sèvis kliyan